Servidor: DHCP (Linux-Windows).
Configuración Servidor DHCP
Por: Esteban López
Que es un servidor DHCP:
(Dynamichost configuration protocol-Protocolo de configuración dinámica de host) Es un protocolo que nos permite dar a nuestra tarjeta de red datos de configuración IP, entre ellos: Dirección IP, mascara de subred, Gateway, servidores DNS, información de routers, y otros datos que podríamos difundir en las actualizaciones DHCP de nuestro servidor. Trabaja por defecto en los puertos 67 y 68 y utiliza el protocolo TCP, que es un protocolo orientado a la conexión que hace una negociación y acuse de recibido entre el cliente y el servidor, o viceversa.
Pasos para la instalación y configuración de nuestro servidor:
1- En mi caso realice esta configuración desde una maquina virtual, mas exactamente desde VMWARE, tuve un inconveniente al realizar la prueba de funcionamiento del servicio DHCP, y finalmente pude detectar el error: Tenia mi maquina virtual en modo NAT, y esto no me permitía difundir las actualizaciones de mi servidor DHCP creado en Debian en mi sistema operativo XP, entonces probé poniéndolo en modo Bridge y todo funciono a la maravilla, a continuación pongo una imagen de cómo realizar este paso para aquellos que no saben como:

Damos clic donde aparece el círculo rojo, parte inferior derecha, y nos aparecerá esta ventana donde elegiremos la opción Bridge.
2- Es importante que primero asignemos una dirección IP en nuestro sistema Debian que corresponda al rango de direcciones que vamos a asignar en nuestro servidor DHCP.
NOTA: Si no entiendes a que me refiero con «rango«, mas adelante aclararemos un poco más este concepto, no os preocupéis.
Para asignar una dirección IP estática, podemos hacerlo de muchas formas, pero acá les muestro una de tantas, bueno hay que recordar que para poder realizar estos pasos debemos tener privilegios de administrador en nuestro sistema Linux ósea que lo más recomendable antes que nada seria logearnos desde la terminal, como administrador:
Esteban: $ su Para esto contamos en Debian con el comando su, y bueno nos pedirá una contraseña y listo ya esta.
Ahora pasemos a configurar nuestra IP estática:
Esteban:/#ifconfig eth0 inet 192.168.2.3
En la parte 192.168.2.3 puse una dirección IP dentro del rango que configuraremos, posteriormente veremos esto, ya que en esta línea no especificamos la Mascara de subred, el sistema pondrá una mascara por defecto que corresponde a la dirección que en este caso es clase C ósea una mascara de /24.
NOTA: En la parte que dice Esteban:/# no tenemos que digitarla en nuestra consola, solo digitamos la parte que subrayo en negro.
3- Ahora si a configurar nuestro servidor DHCP:
Lo primero que debemos hacer es instalarlo, y lo haremos con el siguiente comando:
Esteban:/# apt-get install dhcp3-server
A continuación de esto nos hará unas preguntas, le daremos la letra S (que significa “Si”) y luego presionamos Enter. A lo ultimo en la instalación nos aparece una letra en rojo que dice FAILED, nos os preocupéis, lo que significa es que aun no hay algunos parámetros configurados y nuestro server no puede ser ejecutado 😉
4- Ahora editaremos nuestro servidor DHCP con cualquier editor de comando que deseemos , en nuestro caso Gedit, para esto debemos ingresar la siguiente línea:
Esteban:/#gedit /etc/dhcp3/dhcpd.conf
Ahora nos aparecerá un documento, con algunas configuraciones por defecto, en su mayoría comentadas, ya que son solo ejemplos, y bueno acá les muestro la parte que nos interesa:
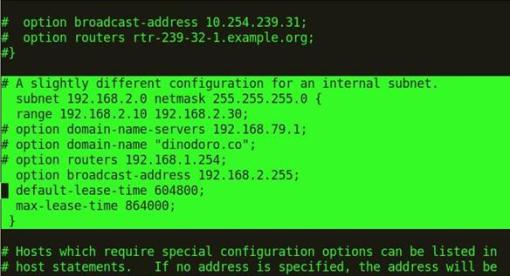
Aca he señalado la parte que debemos identificar al momento de ingresar en nuestro editor, explicare cada línea a continuación:
subnet 192.168.2.0 netmask 255.255.255.0 { En esta línea especificamos el rango o identificador de red al que pertenece nuestro ámbito DHCP, en este caso una dirección clase C y una mascara de subred sin subnetiar, en caso de que hallamos ellos subneting pues ingresamos nuestros datos correspondientes 😉
range 192.168.2.10 192.168.2.30; En esta línea hemos asignado un intervalo de direcciones disponibles para asignar de forma dinámica a nuestros clientes DHCP
# option domain-name-servers 192.168.79.1; Realmente esta línea no esta siendo ejecutada por nuestro servidor ya que tiene un signo # al principio de la línea, lo que significa que esta comentada. Sirve para indicar la dirección IP de nuestro servidor DNS si es que existe en la red, ya que nosotros no tenemos configurado dicho servidor fue esta la razón por la que comentamos la línea.
# option domain-name “Dinodoro.co”; Recordemos que tanto la dirección como el nombre del DNS en este caso “Dinodoro.co” lo configuramos de acuerdo a nuestras necesidades, en este caso esta línea indica, el nombre de nuestro dominio.
# option routers 192.168.1.254; Acá especificamos la dirección de nuestro dispositivo Gateway, ya sea para salir a internet, o para salir a otras subredes dentro de la LAN.
option broadcast-address 192.168.2.255 Especificamos nuestra dirección broadcast la cual se encarga de la difusión de paquetes por toda la red, esta dirección es la ultima dirección del rango de direcciones que tengamos asignado en nuestro servidor.
default-lease-time 604800; Es el tiempo por defecto que se le da a los contratos, en este caso seria por siete días o una semana, convertido en segundos.
max-lease-time 864000; Tiempo máximo que se le darían a los contratos en este caso diez días.
} Por último cerramos con una llave ya que habíamos abierto una, y de esta manera concluimos este parametro.
Esta configuración es una configuración básica para una red que no requiera muchos host, existen otros parámetros que podríamos configurar los cuales veremos mas adelante.
Nota: Cuando hablamos de contrato nos referimos a que nuestro servidor DHCP al asignar datos de configuración IP le dice al cliente, cuanto tiempo puede tener esta dirección y cuando expira lo que llamamos la concesión (datos de configuración IP).
5- Reservas
Una reserva es diferente a una exclusión, sirve cuando se necesita una reserva permanente de direcciones IP para dispositivos como impresoras, servidores, routers y otros dispositivos que necesiten una dirección fija.
A continuación pongo una imagen de la sintaxis que debemos ingresar en nuestro servidor:

Bueno acá tenemos varios parámetros explicare uno por uno:
host impresoragerente { con este parámetro identificaremos al host que utilizara la reserva, en este caso impresoragerente, lo ponemos junto ya que no debemos dejar espacios en dicho nombre.
hardware ethernet 00:65:9A:5E:85:9B; Este sirve para poner la dirección MAC de nuestro equipo la cual es única en toda la red, y de esta forma nos aseguremos que sea este cliente específicamente quien utilice la reserva
fixed-address 192.168.2.14; } Acá nos dice que se va a hacer una reserva, y que la dirección a reservas es la 192.168.2.14
Nota: El nombre que le hemos puesto a este host debería tener una clase de contextura diferente como nombres raros o de otra cultura, ya que si un hacker llegase a ver un nombre tan obvio, intentaría atacarnos.
6- Denegaciones:
Una denegación sirve para cuidar que nuestra red sea invadida por personas inescrupulosas con malas intenciones, acá lo haremos en un equipo con mas alta vulnerabilidad. Utilizamos el la siguiente sintaxis:

Es muy similar a la sintaxis que tiene la reserva, lo único que cambia es la ultima línea la cual deniega el acceso.
1- Pasos para activar las actualizaciones dinámicas con el DNS
Para esto debemos digitar las siguientes líneas en nuestro servidor:
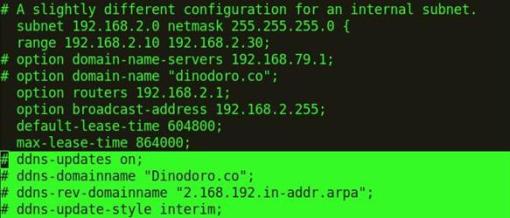
# ddns-updates on; Indica al servidor que debe actualizar a un servidor DNS
# ddns-domainname «Dinodoro.co»; Con este parámetro le indicamos el nombre de dominio
# ddns-rev-domainname «2.168.192.in-addr.arpa»; Acá digitamos la zona inversa
# ddns-update-style interim; Este es el estilo en el que el DHCP actualizara al DNS (Hay varias formas de hacerlo)
Nota: Todo esto a quedado con líneas comentadas ya que no tenemos un servidor DNS configurado, después de configurar dicho servidor podemos descomentar las líneas quitando el signo #, y así en trataría a funcionar este proceso.
8- El siguiente paso consiste en iniciar nuestro servidor DHCP para esto lo haremos con el siguiente comando:

Si no nos muestra ningún error, o mejor dicho si nos muestra las líneas tal y como están después de iniciarlo, lo hemos hecho bien, el comando tal y como lo ven es:
exxteban:/ # /etc/init.d/dhcp3-server start
9- Por ultimo probaremos en nuestro sistema Windows desde el DOS para ver si el servidor DHCP nos esta asignando los datos de configuración IP, para esto también introduciré las imágenes:
Ingreso al DOS: inicio>Ejecutar>cmd>Enter

Ipconfig /release
Este comando libera los datos de configuración IP que tenga nuestro cliente DHCP, en la parte de debajo de la imagen podemos ver que todo aparece en ceros.
*Ahora introduciremos el comando ipconfig /renew, para volver a mandar un DHCPDISCOVER, y nuestro servidor DHCP debe dar un DHCPPACK con la nueva configuración IP:
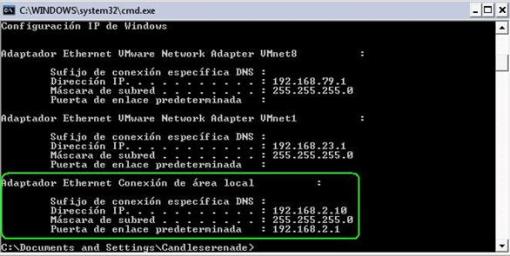
Finalmente observamos en la parte subrayada que nuestro servidor DHCP le ha asignado a nuestro cliente una dirección dentro del intervalo de direcciones que hemos configurado.
HASTA PRONTO ¡¡¡¡
+++++++++++++++++++++++++++++++++++++++++++++++++++++++++++++++++
Configuración servidor DHCP en Windows 2003 Server
Por: Esteban López
Que es un servidor DHCP:
(Dynamichost configuration protocol-Protocolo de configuración dinámica de host) Es un protocolo que nos permite dar a nuestra tarjeta de red datos de configuración IP, entre ellos: Dirección IP, mascara de subred, Gateway, servidores DNS, información de routers, y otros datos que podríamos difundir en las actualizaciones DHCP de nuestro servidor. Trabaja por defecto en los puertos 67 y 68 y utiliza el protocolo TCP, que es un protocolo orientado a la conexión que hace una negociación y acuse de recibido entre el cliente y el servidor, o viceversa.
Pasos para la instalación y configuración de nuestro servidor:
En esta ocasión configure mi servidor en mi sistema operativo Windows 2003 Server, y la prueba de dicha configuración la hice en una maquina virtual donde tengo instalado Debian, lo primero que haremos será agregar nuestro servicio DHCP.
Nota: Siempre que deseemos agregar o instalar nuevos servicios en nuestra maquina, deberíamos tener a mano nuestro CD de Windows 2003 server.
En esta primera imagen aparece detallado como ingresar a realizar la instalación:
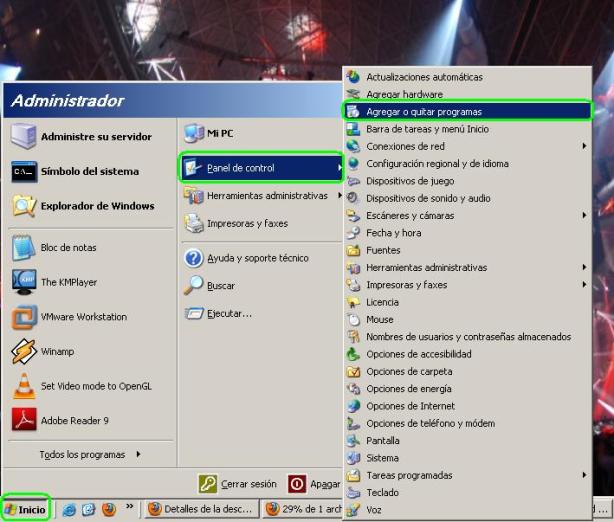
Luego ingresamos en la siguiente ventana donde agregaremos nuestro servicio DHCP:

Nos desplazamos hacia abajo y señalamos la opción Servicios de red, luego clic en Detalles:
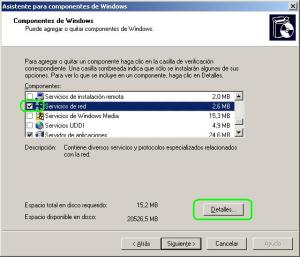
En la ventana solo señalaremos donde dice: Protocolo de configuración dinámica de host (DHCP), y luego Aceptar.
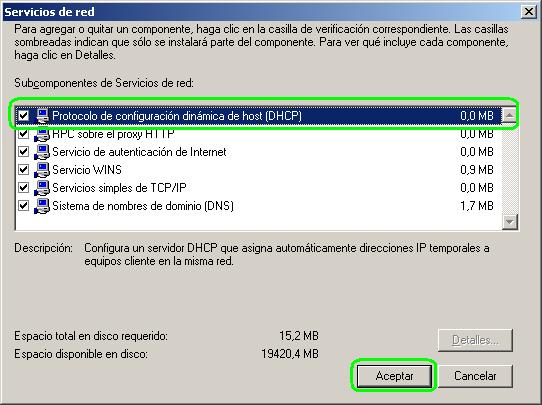
Vuelve a la ventana anterior y damos clic en siguiente. En este punto ya deberíamos tener en nuestra unidad de CDROM el CD de Win2003Server:
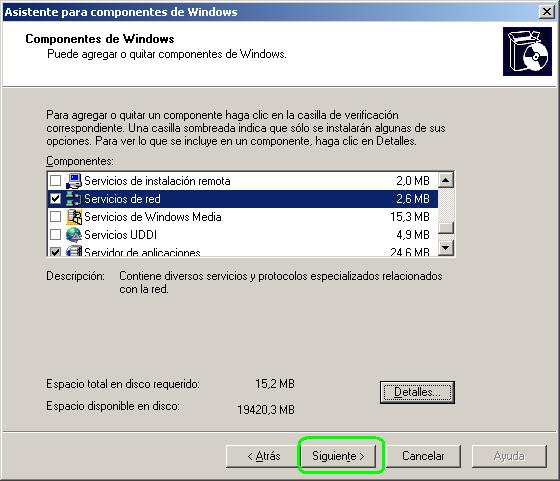
En la siguiente ventana me dice que debo utilizar una dirección estática para que entre en funcionamiento el servidor WINS, pero ya que nosotros no tenemos configurado dicho servidor, podemos dar por omitido este paso, damos clic en Aceptar y luego nos aparece otra ventana indicándonos la configuración de área local, damos también Aceptar y nos aparece un error informándonos que no configuramos la IP estática, podemos hacer caso omiso, esta es la ventana que aparece:
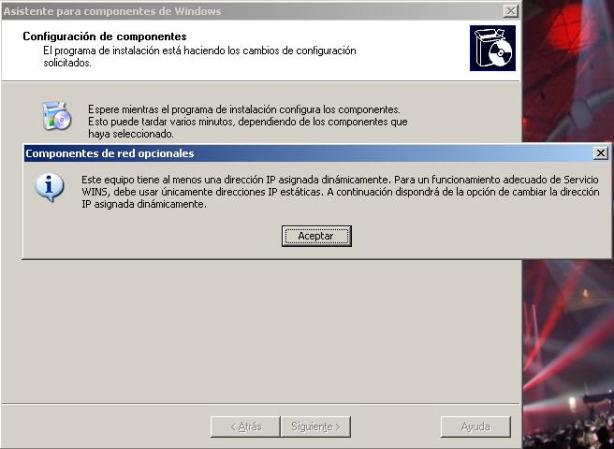
Ahora tenemos nuestro servicio servidor DHCP instalado, el siguiente paso es entrar a configurarlo, para esto ingresamos por la siguiente ruta: Inicio>Todos los programas>Herramientas administrativas> DHCP:
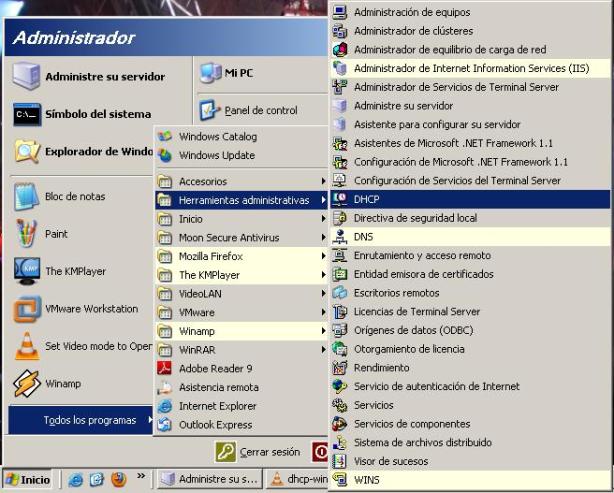
Nos paramos encima de superser damos: Clic derecho>Ámbito nuevo:

Entraremos a un asistente donde realizaremos la configuración de nuestro ámbito, de forma guiada, a continuación explico que es un ámbito en nuestro servidor DHCP:
Un ámbito es un intervalo de direcciones IP válidas disponibles para ser concedidas o asignadas a equipos cliente de una subred determinada. Es posible configurar un ámbito en el servidor DHCP para determinar el conjunto de direcciones IP que el servidor puede asignar a los clientes DHCP.
Los ámbitos determinan qué direcciones IP se asignan a los clientes. Debe definir y activar un ámbito para que los clientes DHCP puedan utilizar el servidor DHCP con configuraciones TCP/IP dinámicas. En un servidor DHCP puede configurar tantos ámbitos como sea necesario para el entorno de red.
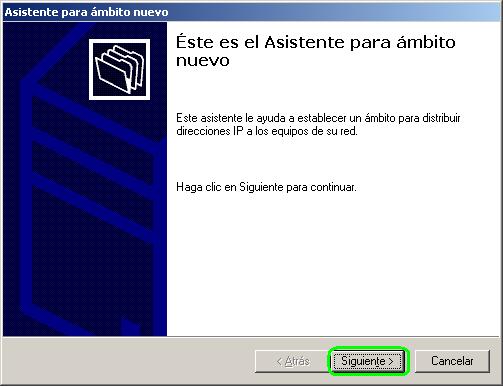
Ahora debemos ingresar el nombre de nuestro ámbito, en este caso el nombre de nuestro grupo: humanlinks

En el cuadro siguiente ingresaremos el intervalo de direcciones disponibles en nuestro ámbito; Un intervalo de direcciones son las IP que pueden ser asignadas a nuestros clientes DHCP:
Nota: En el número que esta subrayado rojo, en la imagen, hubo una equivocación, allí en nuestro caso debería ir la IP: 192.168.0.1
La opción longitud se refiere al numero de bits en unos que hay en la mascara. En este caso tenemos una mascara de /24.

Ingresamos el intervalo de direcciones que vamos a excluir para luego, configurar nuestras reservas, mas adelante explicare que significa una reserva.
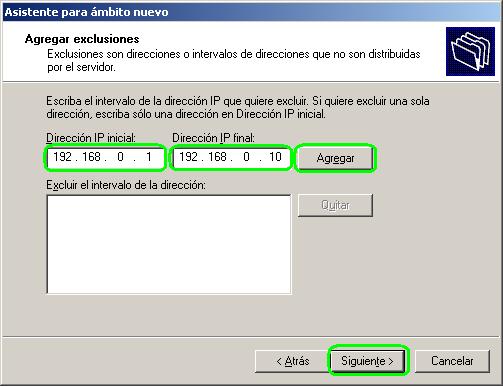
Luego le indicaremos a nuestro servidor por cuanto tiempo van a durar nuestras concesiones, cuando hablamos de concesiones nos referimos a la configuración IP que el servidor asigna a nuestros clientes DHCP. En nuestro caso pusimos 8 días.
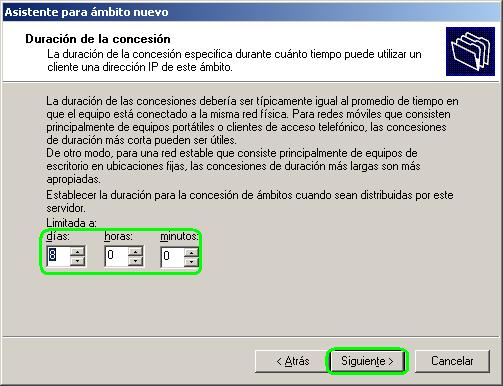
Acá asignaremos una dirección fija, para nuestro router o Gateway en la red, en nuestro caso la 192.168.0.1 fijémonos que esta dirección esta entre las que excluimos anteriormente:

Ahora configuraremos las direcciones y el nombre de nuestro servidor DNS, para que se actualice con el servidor DHCP.
Nota: Aunque hasta el momento no tenemos ningún servidor DNS configurado, haremos este paso suponiendo que existe uno, para facilitar nuestro aprendizaje.
En nuestro caso el nombre del servidor primario es: dinodoro.co
Pusimos la dirección de un servidor DNS Maestro (Primario) y uno esclavo (Secundario), y quedaron asignadas de la siguiente forma:
Servidor primario o maestro: 192.168.0.6
Servidor secundario o esclavo: 192.168.0.7
Nota: Para los que no tienen el concepto de que es un servidor DNS, pueden hacer la investigación o no prestarle mucha atención a este punto, ya que este punto es necesario, solo si tienes un servidor DNS, y lo hacemos para que sepan como hacerlo en el momento en que tengan montado tal servidor.
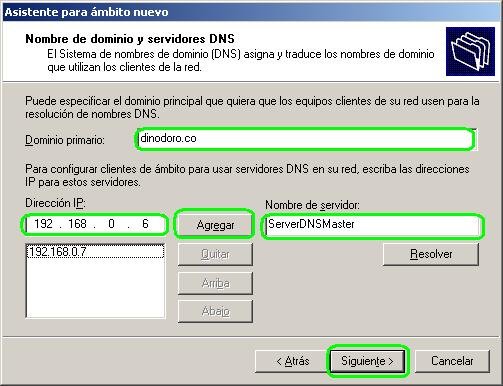
Después nos aparece esta ventana que nos indica unos parámetros a configurar para un servidor WINS, en nuestro caso no ingresaremos nada, y daremos en Siguiente.
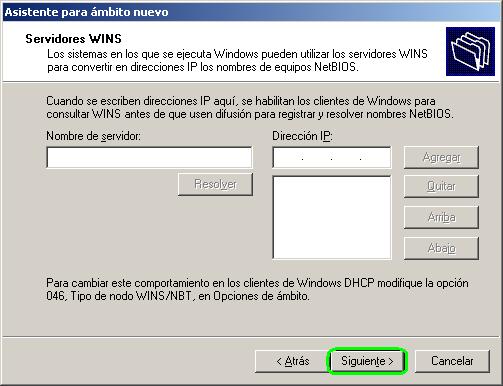
Nos indica que si deseamos activar este ámbito ahora o más tarde, le decimos que deseamos hacerlo ahora, clic en Siguiente:
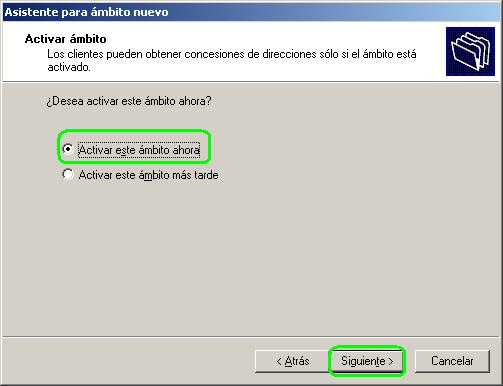
Ya hemos finalizado la configuración de nuestro ámbito, ahora damos clic en Finalizar.
Nota: De esta misma manera configuramos todos los ámbitos que necesitemos en nuestra red.
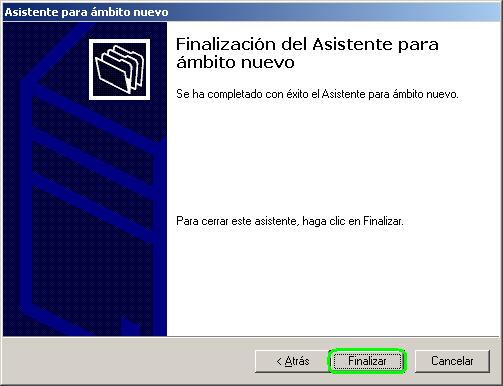
Podemos observar en nuestra imagen, al lado derecho que ya tenemos nuestro ámbito creado.

Entonces configuraremos nuestras reservas:
Una reserva se hace con la intención de asignar una dirección IP, a un host o dispositivo de red que requiera una IP fija, tales dispositivos pueden ser impresoras, servidores, o simplemente host de la red que requieran una asignación fija:
Damos clicn en el ámbito que acabamos de crear, se nos despliega esta carpeta y luego vamos a la opción Reservas>clic Derecho>Reserva nueva.
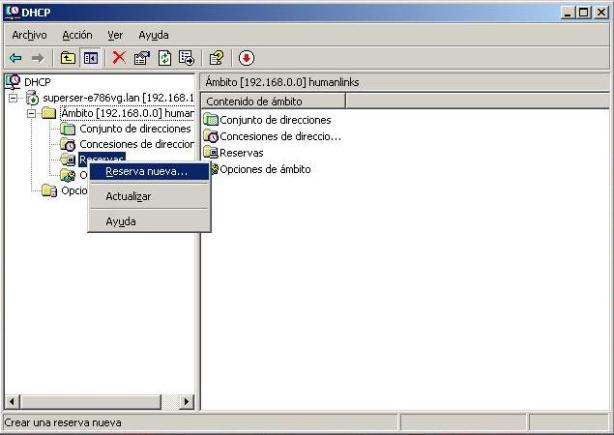
En esta ventana nos aparecen diferentes campos que deberemos llenar, tales como la dirección IP que deseamos reservar, y hay una muy importante y es la dirección MAC del equipo al cual le vamos a reservar la dirección IP, mas abajo nos aparecen unas opciones que dicen:
Ambos: Para que otorgue tanto DHCP como BOOTP.
DHCP: Para que asigne solo DHCP
BOOTP: Se utiliza para aquellos host a los que queremos denegarle la concesión de direcciones IP.
En nuestro caso asignamos solo DHCP, para un servidor que se llama ServerTime.

Acá denegamos un cliente potencialmente peligroso en nuestra red, y vemos que escogimos la opción: Sólo BOOTP.
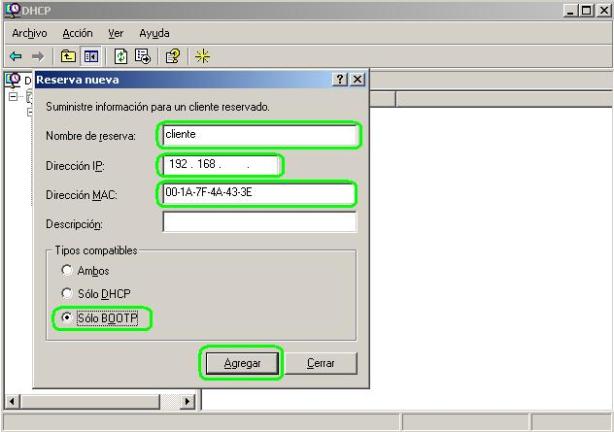
A continuación damos un paso que realmente me parece innecesario pero ya que vi que en varios tutoriales acerca de la configuración lo hacen y la verdad no se porque he confirmado que por defecto este parámetro viene configurado…..En todo caso lo haremos 😉
Nos situamos encima de superser>Clic Derecho>Propiedades

Acá debemos seleccionar la pestaña DNS, y luego en la opción Actualizar dinámicamente…. Como podéis ver esta opción ya viene habilitada, clic en Aceptar
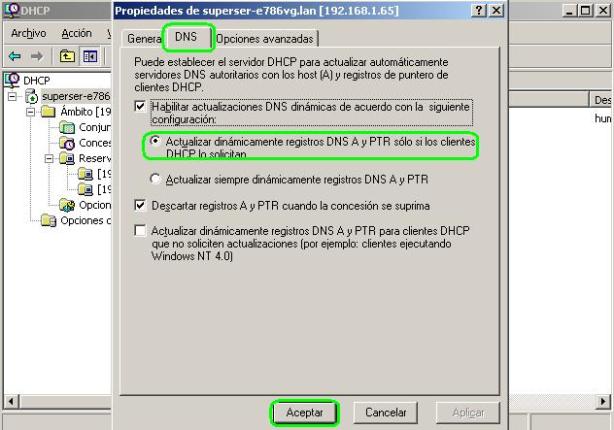
Finalmente ya tenemos configurado nuestro servidor, el paso siguiente es asignar una dirección estática a nuestro servidor que este dentro del pool de direcciones que anteriormente configuramos, para esto vamos a Inicio>Panel de control>Conexiones de red>Conexión de área local

Clic en Propiedades

Bajamos el scroll y buscamos la opción Protocolo de internet (TCP/IP) y damos doble clic encima del titulo

Luego asignamos la dirección, mascara, Gateway, y DNS, en nuestra tarjeta de red.

Reiniciamos nuestro servicio servidor DHCP, ingresando en Inicio>Ejecutar, y luego digitamos: services.msc

Luego ingresamos en esta ventana donde buscaremos al lado derecho, un titulo que dice: Servidor de DHCP, damos clic Derecho> Reiniciar.

Como dije al inicio de este tutorial, tengo instalado dentro de Windows 2003 server una maquina virtual para hacer la prueba de que mi servidor si funcionara, en esta caso tengo instalado en mi maquina virtual el sistema operativo Linux, en la siguiente imagen podemos observar que mi servidor DHCP funciona correctamente ya que le ha asignado a esta maquina una dirección dentro del pool de direcciones que he configurado:
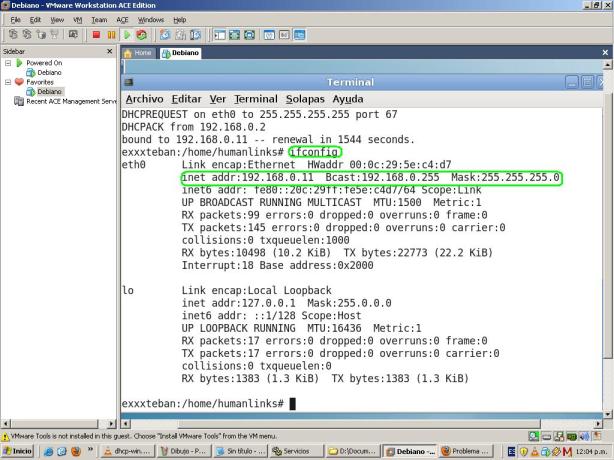
HASTA PRONTO ¡¡¡¡¡
++++++++++++++++++++++++++++++++++++++++++++++++++++

Hola saludos y felicitaciones por este gran aporte, tengo una situacion que me gustaria y si esta a tu alcance ayudarme.
1. Tengo un servidor win 2003 server con dhcp asiganando ip dinamicamente a las pc
2. Quiero montar suse linux 11.2 para utilizarlo como gateway, que sea el quien controle la salida y entrada a internet
3. Tengo un router configuarado con ip fija
Tienes alguna idea de como podria hacerlo
Desda ya muchas gracias desde Managua, Nicaragua
Javier
Hola gracias por visitar mi blog………………….
En cuanto a tu pregunta, te pido por favor seas mas especifico: De que manera quiere controlar la entrada o salida a internet?. Me refiero a si quieres filtrar el trafico: poner listas de acceso, un servidor proxy, o un firewall?……….O quieres politicas para equipos de trabajo?…………….Hay muchas posibilidades a tu pregunta….
Cordial saludo…..
Lo que necesito es un servidor proxy
Ok aunque aun no soy muy experto en el area de proxy, te recomiendo uno muy bueno para linux que se llama Squid…….Adjunto te mando un enlace con algunas opciones de documentación, lamento no poderte ayudar mas por ahora:
http://www.google.com.co/#hl=es&q=how+to+install+squid%2Blinux&aq=f&aqi=&aql=&oq=&gs_rfai=&fp=da967a88aef3934d
😉
Hola, muy buena esta entrada sobre DHCP. Tengo una duda y quizás puedas ayudarme. Sucede que tengo mi DCHP y Windows Server 2003 y funciona perfecto pero no tengo idea de como recuperarme ante una contingencia. Ahora yo tengo la lista exportada en un lugar seguro pero en caso de romperse mi servidor DHCP como pudiera luego importar esta lista? Como explico, yo se exportar pero no hay opción en DHCP para importar, esto pudiera hacerse con algún código desde la ventana de comandos CMD?. También me gustaría que expusieras, si conoces, algunas ventajas de un DHCP en Linux vs DHCP en Windows.
Gracias.
Hola…Primero que todo gracias por visitar mi blog….
Lo primero que expones la verdad me queda la duda, pero investigare mas, luego intento responderte…Me disculpas 🙂
Y en cuanto a las ventajas de DHCP de Linux Vs Windows, creo que serian muchísimas, ya que los sistemas Unix normalmente son los mejores en cuanto a manejo de servidores, por su robustez, por su escalabilidad, por su gran desempeño, por que son excelentes para manejar diferentes plataformas, y por muchas mas, aunque pues algunos defenderán mas la plataforma Windows, pero puedo decir con toda seguridad que Linux es la mejor opción a la hora de administrar diferentes servicios, no solo DHCP sino la gran mayoria..
Cordial saludo
gracias por la ayuda muy bien explicado saludos.
Hola, me alegra bastante que te halla servido.
Gracias por visitarme 🙂
Muy bueno! Es lo que estaba buscando!
hola
me aparece este erro cuendo quiero iniciar el servicio
bash: /etc/init.d/dhcp3-server: no existe el fichero
me puedes ayudar a resolverlo
saludos
Hola ixchel que distribucion y version estas usando?…
Saludos
range 192.168.2.10 192.168.2.30; En esta línea hemos asignado un intervalo de direcciones
disponibles para asignar de forma dinámica a nuestros clientes DHCP.
Cito las lineas de arriba para preguntar lo siguiente. En mi caso no quiero que se asignen ips dinamicamente, me gustaria mas que nada solo asignar las ip’s reservandolas para cada equipo.