Servidor Web (Linux-Windows)
Como configurar un servidor Web en Debian Linux
Por: Yeison Stiven Ramirez
Un servidor web puede definirse como una maquina conectada a la red en la que se almacenan físicamente las paginas que componen un sitio web a disposición de los internautas, implementado en una arquitectura de cliente servidor por el protocolo de hipertexto que permite transmitir “html” o lenguaje de marcas como textos complejos figuras vídeos y animaciones.
Para instalar el servidor apache dos dirigiremos a la siguiente ruta: Aplicaciones>accesorios>terminal. Una vez en la terminal nos colocaremos en modo súper usuario tecleando “su” y le damos enter el nos pedirá la contraseña de root, la colocamos, una vez en modo súper usuario colocamos sudo “apt-get install apache 2” esta orden lo que hace es descargar el servidor apache desde los repositorios.

Nos disponemos a la instalación de la pagina web en mi caso tengo una carpeta en el escritorio la cual contiene toda la información sobre la pagina
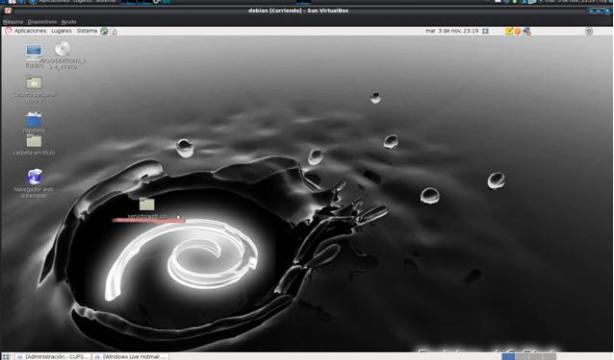
Cuando instalamos el servidor apache el nos crea una carpeta por defecto llamada “www” donde alojaremos las paginas web que deseamos publicar, el archivo se encuentra a alojado en el directorio /var/www/
El archivo en el cual esta la pagina web se encuentra en el escritorio, lo primero que vamos hacer es llevarlo hasta el archivo “www” lo haremos desde la terminal, también se puede de modo gráfico.
Desde la terminal lo haremos con el comando “mv pagina\web\ “ y daremos la ubicación donde lo queremos mover “/var/www/” como podemos ver en la imagen esta resaltado con rojo, la sintaxis quedaria asi:

una vez ya alojada nuestra pagina en el directorio “www” nos disponemos a dar los permisos necesarios, para poder trabajar fácil mente sobre los directorios, le daremos todos los permisos a el directorio “/etc/” con el comando “chmod 777 /etc/” existen varias clases de permisos como los son los de lectura, escritura y ejecución los cuales se representan con letras o con números
como por ejemplo:
w:escritura
r: lectura
x: ejecución
pero también los podemos relacionar con números como
4 al de lectura
2 al de escritura
1 al de ejecución
y también los podemos combinar
0 <- No hay ningún permiso presente.
4 <- Está presente sólo el permiso de lectura.
6 <- Están presentes los permisos de lectura y escritura (4 + 2).
7 <- Los tres permisos están presentes (4 + 2 + 1).
lo mismo podemos hacer con las letras
en nuestro caso le daremos 7 osea todos los permisos
entonces nos disponemos a darle todos los permisos al directorio /etc/ para que nos deje trabajar en sus subdirectorios sin porblemas lo haremos con el comando chmod 777 /etc/

Ya con todos los permisos en el directorio /etc/, nos disponemos a editar los subdirectorios que nesesitamos , lo primero que haremos será pararnos sobre el directorio sites-available y lo haremos con el comando “cd /etc/apache2/sites-available” y le damos enter

Nos daremos cuenta que ya estamos en el directorio por que aparesera con el signo # como podemos ver en la imagen

Una vez sobre el directorio “sites-available” le daremos el comando “ls” este comando nos permite listar los archivos que trae un directorio, después de dar ls como lo muestra la imagen nos aparecerá los archivos de configuración como podemos ver resaltado con rojo “default” este es el archivo que tenemos que modificar

Realizaremos una copia recursiva de la configuración que apache trae por de defecto, esto es por si nos equivocamos tengamos una copia de respaldo realizaremos la copia con el comando “cp default paginaweb.co” y sobre esta copia será donde vamos a trabajar

Una vez echa la copia nos dispondremos a editarla con cualquier editor de testo sea pico, nano gedit,o vi el que sea de su agrado en mi caso utilice el nano “fity: /etc/apache2/sites-available# nano paginaweb

Una vez sobre el archivo lo que tendremos que hacer será modificarlo, lo primero que aremos será colocar el puerto por el que escuchara como se trata de un servicio web será por el puerto *:80> después le colocaremos un ServerName si no esta lo colocamos, colocamos la ruta de nuestra pagina web en nuestro caso esta en /var/www/paginaweb.co despues colocarenemos DirectoryIndex y colocaremos el index que deseamos que apache abra de primero en nuestro caso será index.html y listo guardamos Ctrl +o enter Ctrl+x.
Nota: si alguna de estas lineas no las encuentras escribe las justo como están en la imagen

Después de a ver editado este archivo colocaremos “a2ensite paginaweb.co” esta accion nos creara un enlace simbólico entre sitios disponibles y sitios habilitados osea entre sites-available y sites-enabled como podemos ver en la imagen

Después de a ver echo lo anterior nos dirigiremos a sites -enable cd /etc/apache2/sites-enabled

Y colocaremos ls esta acción nos mostrara que la pagina web esta corriendo actualmente en nuestro servidor apache

En este paso como todavía no tenemos un servidor DNS, lo que aremos sera editar el siguiente archivo “nano /etc/hosts”

Una ves dentro del directorio procederemos a editarlo, lo único que tenemos que hacer es relacionar nuestra IP con el nombre con el nombre que deseamos en este caso paginaweb.co

Listo ya solo queda poner el nombre que le pusimos a nuestra pagina web en el navegador y listo en este caso seria paginaweb.co
+++++++++++++++++++++++++++++++++++++++++++++++++++++++++
Como configurar un servidor Web en Windows 2003 server
Por: Yeison stiven Ramirez
SERVIDOR WEB EN SERVER 2003
Un servidor web puede definirse como una maquina conectada ala red en la que se almacenan físicamente las paginas que componen un sitio web a disposición de los internautas implementado en una arquitectura de cliente-servidor por el protocolo de hipertexto que permite transmitir “html” o lenguaje de marcas como textos complejos figuras vídeos y animaciones
Pasos para la configuración de nuestro servidor:
A continuación veremos los pasos a seguir para la instalación de un servidor web en Windows 2003 server
Para instalar el servidor web nos dirigiremos agregar o quitar funciones y le damos clic

En este paso lo único que tenemos que hacer es darle clic en siguiente como lo vemos en la imagen
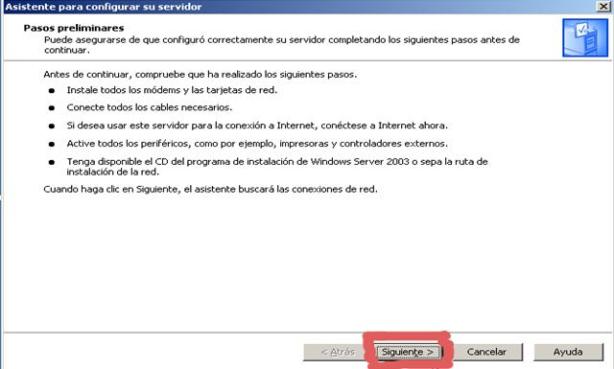
En este paso nos aparecerá el asistente de Windows, tenemos que seleccionar la opción Servidor de aplicaciones (IIS, ASP.NER) y le damos clic en siguiente

En este paso no haremos nada lo dejamos tal como esta y le damos siguiente
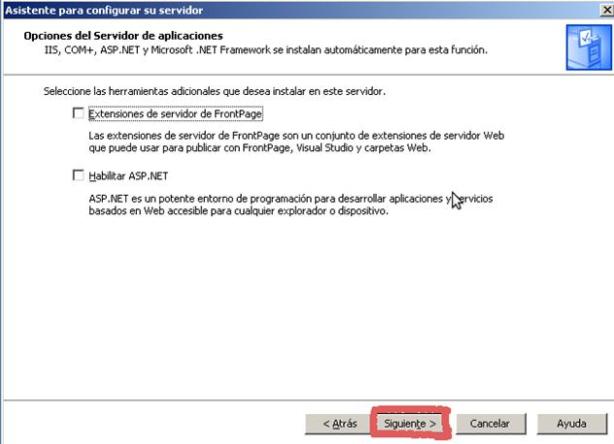
Empezara a cargar nuestra aplicación y después le damos siguiente

En esta opción nos aparecerá el instalador de Windows, le damos siguiente y empezara la instalación de nuestro servidor web
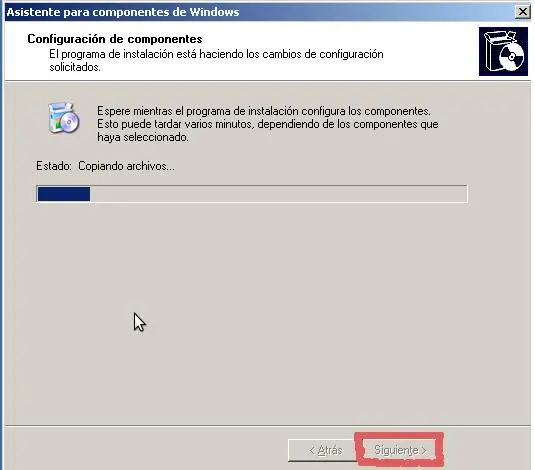
Una vez terminada nuestra instalación nos dirá que ya tenemos el servidor de aplicaciones instalado, y le damos clic en Finalizar

Una vez instalado nuestro servidor web nos dirigiremos a inicio> Mi PC


Nos dirigiremos a wwwroot esta es la carpeta que Windows crea, en esta carpeta es donde alojaremos nuestras paginas web.

Una vez alojada nuestra página web en la carpeta contenedora le damos clic en inicio herramientas administrativas y Administrador de Internet Information Services (IIS)

Nos dirigimos a Sitios Web predeterminado

Ahora procedemos a verificar que las propiedades de nuestro sitio web sean las correctas, damos clic derecho sobre Sitios Web predeterminado y clic en propiedades.

En este paso le damos clic en Dirección IP desplegamos las opciones y señalamos la dirección de nuestro servidor, luego damos clic en documentos

Seleccionamos las opciones que están subrayadas luego le damos quitar

Después de haber eliminado las opciones anteriores le damos clic en agregar

Nos aparecerá la siguiente ventana donde colocaremos el index de nuestra pagina que queremos que nuestro servidor abra de primero en este caso index.html y clic en aceptar y listo ya tendríamos configurado nuestro servidor web, colocaríamos nuestro nombre de dominio en el servido DNS y listo.

En este paso colocaríamos el nombre de dominio en nuestro navegador web y deberíamos ver la pagina web que tenemos alojada en el directorio “wwwroot” en este caso ponemos en la barra del navegador http://www.tato.com


[…] By fity666 Servidor Web (Linux-Windows) […]